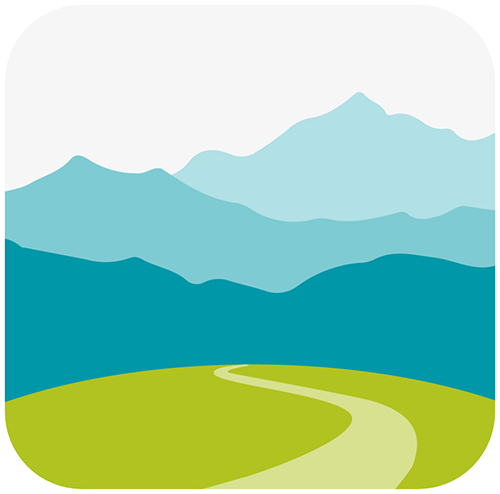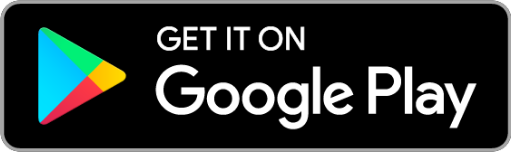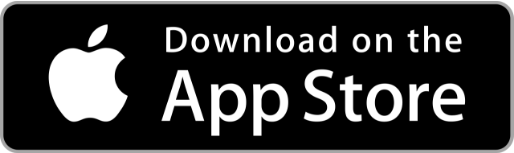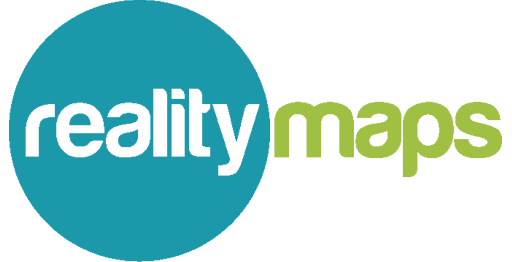RealityMaps App FAQ
Pro Abo
Wie schließe ich ein Abo ab?
Ein Abo für die RealityMaps Anwendungen kann auf zwei unterschiedlichen Arten abgeschlossen werden:
- 1. Direkt auf der RealityMaps-Website.
- 2. Öffne innerhalb der App im Menü die Rubrik „Pro Abo verwalten“ und wähle das Abo, das zu dir passt.
Was kostet ein Pro Abo?
Du kannst zwischen 3 verschiedenen Abos wählen. Ein 7-Tage-Abo kostet 4,99 €, ein Monats-Abo kostet 9,99 € und das Jahresabo kannst du für 39,99 € freischalten.
Was sind die Vorteile eines Pro Abo?
Mit einem Premium Abo erhältst du Zugang zu allen Funktionalitäten der App und des Tourenplaners. Dazu gehören Offlinekarten, GPS-Tracking-Funktion, Routing-Funktion, Importieren/Exportieren von Touren als GPX oder direkt aus/in Komoot, Teilen von Touren mit Freunden, Hangneigung-Layer und vollständige Tourenbeschreibungen.
Kann ich das Abo von Android auf iOS übertragen und umgekehrt?
Ob das Abo übertragen werden kann liegt an der Plattform auf der es gekauft wurde:
- 1. Wird das Abo über die RealityMaps-Website gekauft, kann das Pro Abo unabhängig vom Betriebssystem auf allen Plattformen genutzt werden.
- 2. Wird das Abo über einen App-Store gekauft ist es direkt mit diesem verknüpft und kann nicht zwischen Android und iOS und umgekehrt übertragen werden.
Die Pro-Funktionen des Tourenplaners sind unabhängig von der Plattform auf der das Abo gekauft wird nutzbar.
Wie bekomme ich die Tourenplaner Pro-Funktionen?
Mit einem Pro Abo bekommst du zugleich vollen Zugang zum Tourenplaner.
- 1. Wurde das Abo auf der RealityMaps-Website abgeschlossen, musst du dich einfach mit deinem Account anmelden bei dem die Pro-Funktionen freigeschalten sind.
- 2. Wurde das Abo in einem App-Store abgeschlossen, musst du dich mit deinem RealityMaps-Account zunächst in der App anmelden bzw. dich registrieren, in der das Pro Abo abgeschlossen wurde. Anschließend meldest du dich einfach mit deinem RealityMaps-Account im Tourenplaner an.
Kann ich mich auf die Tourenbeschreibung verlassen?
Alle in der App enthaltenen Tourenbeschreibungen sind mehrfach qualitätsgeprüft und von Bergexperten des Bergverlag Rother sowie von Tourismusverbänden vor Ort ausgewählt.
Wie kann ich mein Abo verlängern oder kündigen?
1. Abo-Kauf über die RealityMaps-Website:
Folge dem Link zur RealityMaps-Shopseite und melde dich mit deinem Account an. Unter der Abo-Auswahl findest du das Banner „Hier geht’s zur Abo-Verwaltung“. Folge diesem Link zur Stripe-Seite. Dort kannst du das Abo wechseln, kündigen und Kontodetails anpassen. Das Abo verlängert sich nach Ablauf des Buchungszeitraums automatisch, wenn du es nicht bis spätestens 24h vor Ablauf kündigst.
2. Abo-Kauf über die App:
Das Abo wird automatisch im App-Store verlängert, wenn du es nicht bis spätestens 24h vor Ablauf kündigst. Unter iOS kannst du deine Abos unter Einstellungen -> Apple ID -> Abonnements verwalten. Google-Nutzer öffnen die Google Play Store App, wählen das Menü „Abos“ und verwalten dort ihre Abos.
Wie lange läuft ein Abo?
Du kannst selbst bestimmen, wie lange dein Abo läuft. Du kannst zwischen 7 Tagen, einem Monat und einem Jahr wählen. Wenn du das Abo nicht bis 24h vor Ende des Abo-Zeitraums kündigst, dann verlängert sich das Abo automatisch.
Wie bezahle ich das Abo?
1. Abo-Kauf über die RealityMaps-Website:
Das Abo kann mit einer Kreditkarte oder PayPal bezahlt werden.
2. Abo-Kauf über die App:
Das Abo wird ganz normal über den Appstore oder den Google Playstore gebucht und dort auch mit der hinterlegten Zahlungsmethode verrechnet.
Wer hilft mir bei Problemen oder technischen Fragen?
Bei Problemen und technischen Fragen wende dich jederzeit an unser Support-Team unter support@realitymaps.de.
Tourenplaner
Plugin-freie Karten - allgemeine Information
Die Karten funktionieren mit allen wichtigen Browsern. Am schnellsten lädt die Karte unter Google Chrome, gefolgt von Mozilla Firefox und Microsoft Edge (Windows 10).
Der Internet Explorer von Microsoft unterstützt WebGL erst ab Version 11. Mit bestimmten Browsern kommt es in Kombination mit einigen Grafikkarten zu Fehlern. Diese Liste kann man zum Beispiel hier einsehen: www.khronos.org/webgl/wiki/BlacklistsAndWhitelists
Ich bekomme eine Fehlermeldung „Leider ist beim Öffnen der Karte ein Fehler aufgetreten“
Häufig ist eine ältere Browser-Version die Ursache. Die meisten Browser aktualisieren sich in aller Regel automatisch, sollte dies nicht der Fall sein, haben wir für dich aufgelistet, wie du den aktuellsten Browser manuell installieren kannst:
Google Chrome: Öffne das Dreipunkt Menü und wähle den Punkt “Google Chrome aktualisieren”. Wenn du diese Schaltfläche nicht siehst, hast du bereits die neueste Version.
Mozilla Firefox: Benutze folgenden Pfad um zu überprüfen ob eine aktuellere Version vorhanden ist: Menü – Hilfe – “Über Firefox”. Alternativ kannst du auch direkt die Downloadseite des Herstellers besuchen.
Unter Windows 10 kannst du die neuste Version hier herunterladen:
Safari: Unter MacOS erfolgt die Aktualisierung über das Menü unter dem Punkt “Softwareaktualisierung”. Wenn du einen anderen Browser auf deinem Mac hast, empfehlen wir diesen zu verwenden.
Die 3D-Karte lädt nicht oder stellt sich nicht scharf
Häufig ist eine ältere Browser-Version die Ursache.
Wir empfehlen die Installation eines aktuellen Browsers. Oder die Grafikkarte ist nicht geeignet für die Darstellung von 3D Inhalten.
Unterstützt mein Browser den Tourenplaner?
Mit einfachen Tests kannst du herausfinden ob dein Browser in Kombination mit deiner Grafikkarte geeignet ist.
Rufe z.B. die Website get.webgl.org auf. Bei erfolgreichem Test siehst du einen sich drehenden Würfel.
Wie installiere ich den aktuellsten Treiber für meine Grafikkarte?
Bitte stelle zuerst den Typ deiner Grafikkarte fest, falls dieser nicht bekannt ist.
Du kannst auf den folgenden Seiten der Grafikkartenhersteller den neuesten Treiber für die Installation downloaden. Zur Auswahl des aktuellsten Treibers wähle bitte die jeweilige Spezifikationen deines Computers und/oder Grafikkarte aus.
nVidia (Manuelle Auswahl oder automatische Grafiktreibererkennung)
Intel (Produktreihe „Grafik“)
Für die Installation des neuen Grafiktreiber bitte die heruntergeladene Datei ausführen und den Installationsanweisungen folgen. Ein aktueller Grafikkartentreiber verbessert in der Regel alle Leistungskomponenten deines Computers erheblich.
Wie kann ich alle Funktionen des Tourenplaners nutzen?
Der Tourenplaner mit allen Funktionalitäten steht nur in Verbindung mit einem Pro-Abo zur Verfügung.
1. Abo-Kauf auf der RealityMaps-Website:
Melde dich im Tourenplaner mit deinem RealityMaps-Account, bei dem du ein Pro-Abo abgeschlossen hast, an.
2. Abo-Kauf in der App:
Installiere die RealityMaps App und wähle ein Abo. Registriere dich in der App in der persönlichen Touren-Cloud und melde dich mit diesem Konto im Tourenplaner an. So werden alle PRO Funktionen freigeschaltet.
RealityMaps App
Wie kann ich alle Funktionen der App freischalten?
Um alle Funktionen der App (Offline-Nutzung, ausführliche Tourenbeschreibungen, GPS-Funktion, GPX-Import, Online Tourenplaner, …) nutzen zu können, musst du ein Pro-Abo unter dem Menüpunkt „Pro Abo verwalten“ abschließen. Das Abo läuft über den App-Store von Google oder Apple. Es kann dort jederzeit gekündigt werden. Mit einem Nutzerkonto kannst du deine mit der App aufgezeichneten Touren in deiner persönlichen Touren-Cloud sichern, Track mit Freunden teilen und Tracks auf andere Geräte und in den Tourenplaner laden.
Ein Pro-Abo kann ebenfalls direkt auf der RealityMaps-Website abgeschlossen werden. Dadurch kannst du die Pro-Funktionen plattformübergreifend auf Apple und Android nutzen.
Welche Vorteile bietet ein Nutzerkonto?
Mit einem Nutzerkonto kannst du deine mit der App aufgezeichneten Touren in deiner persönlichen Touren-Cloud sichern, Track mit Freunden teilen und Tracks auf andere Geräte und in den Tourenplaner laden. Außerdem ist zum Freischalten der Pro-Funktionen im Tourenplaner ein mit der App verknüpfter RealityMaps-Account erforderlich.
Wie übertrage ich meine Touren auf mein neues Smartphone?
Dazu musst du ein Nutzerkonto anlegen und dich anmelden. Aufgezeichnete, geteilte und importierte Tracks werden dann in der Cloud sicher gespeichert. Wenn du die App auf einem zweiten Gerät installiert und dich angemeldet hast hast, werden deine Touren nach einigen Sekunden vom Server auf das Gerät geladen.
Kann ich mein RealityMaps Pro Abo auf verschiedenen Geräten nutzen?
Das Pro Abo der RealityMaps App wird entweder über den App Store von Google oder den iTunes Store von Apple abgeschlossen. Daher ist es leider nicht möglich ein Abo, das im Google Playstore abgeschlossen wurde auf einem Apple Gerät zu nutzen. Das gilt auch umgekehrt.
Du kannst dein Pro Abo aber auf verschiedenen Geräten nutzen, solange du mit derselben Apple-ID bzw. demselben Google-Konto angemeldet bist, mit dem du das Abo abgeschlossen hast.
Kaufst du das Pro Abo über die RealityMaps-Website, kannst du die Pro-Funktionen plattformübergreifend auf Apple und Android nutzen.
Wie kündige ich mein Pro Abo?
1. Abo-Kauf über App:
Das Abo läuft über den iTunes Store bzw. den Google Playstore und kann dort jederzeit wieder beendet werden.
So kannst du das Abo unter iOS wieder kündigen:
- Gehe in den Einstellungen auf „iTunes & App Store“
- Tippe auf deine Apple-ID
- Tippe auf „Apple-ID anzeigen“
- Unter „Abonnements“ kannst du deine Abos verwalten
So kannst du das Abo unter Android wieder kündigen:
- Öffne die Google Playstore App
- Tippe auf das Menü „Abos“
- Wähle das Abo aus, das du kündigen möchtest
- Tippe auf „Abo kündigen“
2. Abo-Kauf über die RealityMaps-Website:
Folge dem Link zur RealityMaps-Shopseite und melde dich mit deinem Account an. Unter der Abo-Auswahl findest du das Banner „Hier geht’s zur Abo-Verwaltung“. Folge diesem Link zur Stripe-Seite. Dort kannst du das Abo wechseln, kündigen und Kontodetails anpassen. Das Abo verlängert sich nach Ablauf des Buchungszeitraums automatisch, wenn du es nicht bis spätestens 24h vor Ablauf kündigst.
Kann ich die App auch ohne Internetverbindung nutzen?
Die RealityMaps App kannst du unterwegs ohne Handyempfang oder im Flugmodus nutzen. Lade dazu im Menü „Offlinekarten“ die entsprechende Region herunter, in der du unterwegs sein wirst. Die 3D-Karte wird dann in einer etwas reduzierten Auflösung auf deinem Smartphone installiert. Du kannst die Karte jederzeit wieder löschen, um Speicherplatz freizugeben und bei Bedarf wieder erneut installieren.
Wie navigiere ich in der 3D Karte?
Du kannst in der 3D-Karte ganz einfach mit deinen Fingern navigieren. Streichst du mit einem Finger über das Display, so kannst du die Karte verschieben. Mit zwei Fingern kannst du den Betrachtungswinkel verändern. Hältst du einen Finger an einem Ort und drehst mit dem anderen Finger um die eigene Achse, so kannst du die Karte drehen. Dabei hilft dir ein kleines Fadenkreuz, das den Drehpunkt fixiert.
Alternativ kannst du das Navigationspanel am rechten Bildrand der 3D Karte zur Navigation nutzen. Tippe dazu einfach mit dem Finger solange auf das gewünschte Pfeilsymbol, bist du die gewünschte Ansicht eingestellt hast.
Die Navigation in der 3D-Karte fällt mir schwer – was kann ich tun?
Standardmäßig startet die App in einem einfachen Navigationsmodus, der z.B. auch in Google Earth verwendet wird und der das Verschieben der 3D-Karte mit nur einem Finger erlaubt. Mit zwei Fingern wird der Kartenausschnitt gedreht und gekippt. In den Einstellungen kann neben dem Öffnungswinkel (= Zoom) auch ein weiterer Navigationsmodus gewählt werden. Dieser stellt die Navigation auf einen effizienten, aber etwas schwieriger zu bedienenden Modus um.
Alternativ kannst du das Navigationspanel am rechten Bildrand der 3D Karte zur Navigation nutzen. Tippe dazu einfach mit dem Finger solange auf das gewünschte Pfeilsymbol, bist du die gewünschte Ansicht eingestellt hast.
Wie sehe ich meinen aktuellen Standort?
Tippe in der Kartenansicht rechts unten auf den kleinen Pin und es wird automatisch dein aktueller Standort angeflogen und mit einem gelben Ikon in der Karte markiert. Der vom Ikon ausgehende Strahl zeigt die Blickrichtung an. Befindest du dich außerhalb des mit 3D-Karten abgedeckten Bereichs, so öffnet sich die Topokarte und zeigt dir dort deinen Standort an. Im Tracking-Modus (Aufzeichnen des eigenen Wegs mit dem GPS) kann über den Pin eingestellt werden, ob sich die Karte automatisch mit der eigenen Position mit bewegt. Der Pin ist dann grün markiert.
Welchen Bereich deckt die 3D Karte ab?
Die hoch aufgelöste 3D-Karte deckt große Teile der Alpen, die Pyrenäen, Korsika, die Balearen, die Kanarischen Inseln und Teile des Himalayas ab. Eine Übersicht findest du in der App unter „Region wählen”. Außerhalb der hoch aufgelösten 3D-Luftbildkarte wird die restliche Erde mit einer reliefschattierten topografischen Karte abgedeckt.
Im Tourenplaner unter „Ziele entdecken” sind zusätzlich US National Parks vorhanden.
Welchen Bereich deckt die Topokarte ab?
Außerhalb der von der fotorealistischen Karte abgedeckten Gebiete wird die restliche Erde mit einer reliefschattierten topografischen Karte im Maßstab 1:25.000 vervollständigt.
Gibt es auch Karten für die Wintersaison?
Für die Wintersaison gibt es für einige Gebiete in den Alpen und den Pyrenäen fotorealistische oder topografische Winterkarten. Erkunde unter „Region wählen” und „Ziele entdecken” die verfügbaren Gebiete in der App. Du kannst jedoch die Sommerkarte auch gut im Winter verwenden. Unter Umständen kannst du sogar die Lawinengefahr besser abschätzen, weil du das tatsächliche Terrain ohne Schneebedeckung in der 3D-Karte siehst.
Einen guten Überblick bekommst du auch im Tourenplaner.
Gibt es weitere Gebiete außerhalb der Alpen?
Die hoch aufgelöste 3D-Karte deckt große Teile der Alpen, die Pyrenäen, Korsika, die Balearen, die Kanarischen Inseln und Teile des Himalayas ab. Eine Übersicht findest du in der App unter „Region wählen”. Außerhalb der hoch aufgelösten 3D-Luftbildkarte wird die restliche Erde mit einer reliefschattierten topografischen Karte abgedeckt.
Im Tourenplaner unter „Ziele entdecken” sind zusätzlich US National Parks vorhanden.
Wie importiere ich eine neue Tour in die 3D-Karte?
Nutze dazu die Funktion „Tour importieren”. Die App findet Touren im GPX Format automatisch auf deinem Smartphone. Such dir eine oder mehrere Touren im Internet, lade die GPX Tracks dazu herunter und importiere sie anschließend mit einem Klick in die App, indem du sie aus der Liste auswählst. Importierte GPX Tracks findest du unter „Importierte Touren”.
Wie kann ich Touren aus anderen Tourenportalen oder anderen Apps hinzufügen?
Du kannst beliebige Touren aus anderen Tourenportalen importieren, indem du sie dir zunächst als GPX-File auf dein Smartphone oder Tablet lädst. Nutze die Funktion „Tour importieren” und die Tour landet in der Tourenliste der App. Alternativ kannst du GPX Tracks mit einem Mausklick auch in den Tourenplaner mit Pro-Funktionen importieren. Diese tauchen dann in der App automatisch auf.
Außerdem besteht innerhalb der App direkt eine Tour aus Komoot zu importieren. Dazu wählst du unter „Tour importieren” die Funktion „Komoot importieren”. Anschließend meldest du dich mit deinem Komoot-Account an und kannst bequem deine gespeicherten Touren in die RealityMaps-App importieren.
Kann ich eigene Touren planen oder ein Routing durchführen?
In der App kannst du auch eigene Touren planen. Nutze dazu ganz einfach das Routing-Tool. Mit wenigen Klicks kannst du damit eigene Routen planen und später mit der GPS Navigation nachfolgen.
Eine detaillierte Beschreibung der Funktionsweise findest du in der App unter „Anleitung & Support” und „Tour planen”.
Ich habe vergessen das Tracking nach der Tour zu beenden und jetzt ist meine Statistik falsch. Was kann ich tun?
Wähle deine gespeicherte Tour und wähle die Funktion „Tour bearbeiten“ im Menüpunkt „Diagramm“. Ziehe mit dem Finger den rechten Teil des Markierungsfensters an den tatsächlichen Endpunkt deiner Tour, wähle „Zuschneiden“ und dann den „Markierten Bereich behalten“. Damit wird der zu lange aufgezeichnete Teil deiner Tour gelöscht.
Wie kann ich Fotos zu meiner aufgezeichneten Tour hinzufügen?
Während einer Tour ist es möglich, mit der App Fotos aufzunehmen. Diese Fotos werden dann am richtigen Ort in der 3D-Karte angezeigt. Starte dazu mit „Tour aufzeichnen“ ein Tracking und wähle unten in der Leiste „Tourbilder“. Hier kannst du eigene Bilder aufnehmen.
Außerdem kannst du nachträglich Bilder unter „Meine Touren verwalten“ und „Meine Touren“ eine Tour auswählen und dort über die Funktion „Tourbilder“ Bilder löschen, hinzufügen, neue Bilder aufnehmen und das Titelbild ändern. Dazu wählst du ein Bild aus und klickst links oben auf den grauen Kreis bei „Titelbild“, welcher durch die Auswahl grün wird.
Wie kann ich eine Tour teilen?
Selbst aufgezeichnete Touren kannst du in der App mit Freunden teilen. Wähle dazu „Meine Touren verwalten“ und wähle eine beliebige Tour, die du teilen möchtest. In der unteren Leiste findest du die Funktion „Tour teilen“. Dabei stehen dir vier unterschiedliche Möglichkeiten zur Verfügung:
- 1. Mit Freunden teilen: Gib dazu die E-Mail-Adresse des RealityMaps-Accounts deines Freundes ein.
- 2. In Komoot teilen: Logge dich in dein Komoot-Konto ein und exportiere die Tour.
- 3. GPX exportieren: Speichere oder versende die GPX-Datei deiner Tour.
- 4. Screenshot teilen: Erstelle beliebig viele Screenshots deiner Tour in unterschiedlichen Kartentypen und speichere diese lokal auf dein Handy oder versende diese.
Wie kann ich meine aufgezeichneten Touren in der Karte anzeigen und ausblenden?
In der Karte hast du die Möglichkeit einzelne Layer ein- und auszublenden. Öffne dazu das Slider-Menü in der Karte und wähle das Ikon mit den Schiebereglern aus. Einzelne Touren kannst du in die Tourenliste deaktivieren (den Schieberegler antippen).
Wie hoch ist die Auflösung der Karten?
Die Auflösung der Luftbilder beträgt 25 cm, das Höhenmodell hat eine Auflösung von 100 cm.
Wieso bin ich mit der RealityMaps App sicherer unterwegs?
Die RealityMaps App nutzt sehr hoch aufgelöste Luftbilder und ein detailliertes Höhenmodell für die fotorealistische 3D-Karten. Damit siehst du genau das reale Gelände – ob dein Weg durch Wald oder über Wiesen verläuft, ob er im steilen Schrofengelände durch die Wand oder am Grat verläuft. Anhand des 3D Modells kannst du Steilheit und Exponiertheit des Wegabschnitts besser einschätzen als mit einer topografischen Karte. Das GPS deines Smartphone zeigt dir deinen eigenen Standort in der 3D-Karte und die siehst deinen bisher zurückgelegten Weg. Die Karten sind so detailliert dass du dich mit der App auch bei Nacht und Nebel orientieren kannst. Bei Bedarf kannst du jederzeit in die topografische Karte umschalten.
Kann ich Entfernungen in der 3D Karte messen?
Tippe und halte mit dem Finger an eine beliebige Stelle in der Karte und es wird dir die Höhe sowie die Entfernung von deiner aktuellen Position bis zu diesem Punkt angezeigt.
Wie finde ich Touren und Orte in der 3D Karte?
Wähle im oberen Kartenmenü die Lupe aus um nach Ortschaften, Gipfeln, Seen und Touren zu suchen. Sollte das Suchergebnis außerhalb der gerade aktiven Region liegen, so tippe danach auf Region laden, um alle Geodaten anzuzeigen.
Was ist der Unterschied zu anderen Tourenportalen?
Die RealityMaps App bietet nicht nur bestens recherchierte Tourenvorschläge vom Bergverlag Rother und anderer Partner, sondern auch eine völlig neue und innovative Art der Kartendarstellung. Die 3D-Karten zeigen eine virtuelles Abbild der realen Landschaft. Du kannst Touren besser beurteilen und dich unterwegs leichter orientieren.